External Textures Help: (tutorial) IMG HEAVY
May 29, 2010 0:04:32 GMT -5
odiepinkiepuppiez and spaceshiprat like this
Post by Ashley@FK on May 29, 2010 0:04:32 GMT -5
If someone already has this then feel free to delete this. I wrote it up for someone a minute ago, and figured it might help some of our new budding hexers who are trying to work with external textures.
Hello my darlings!
Have you tried to use textures - created by others, for some of your snazzy hexies? Then once you take out your hexed file from the Dogz folder and replace it with the original (unhexed) version.. and your textures you added on your hex doesn't show up? This step by step tutorial should aid you into the path of correcting this common problem.
Its so very very simple noo worries you'll get this.. alright.. here we go!
Assuming you have LNZ and assuming you've placed your external textures into the Dogz file (where you would put breedfiles) - which is like the easiest place to put it.
Alrighty So i have this great pink leopard texture that i got from Flummery which I will be using for this demonstration.

^^ pretty snazzy eh? lols alright. Step one. Create your hex.
1. Open up Petz Work Shop -
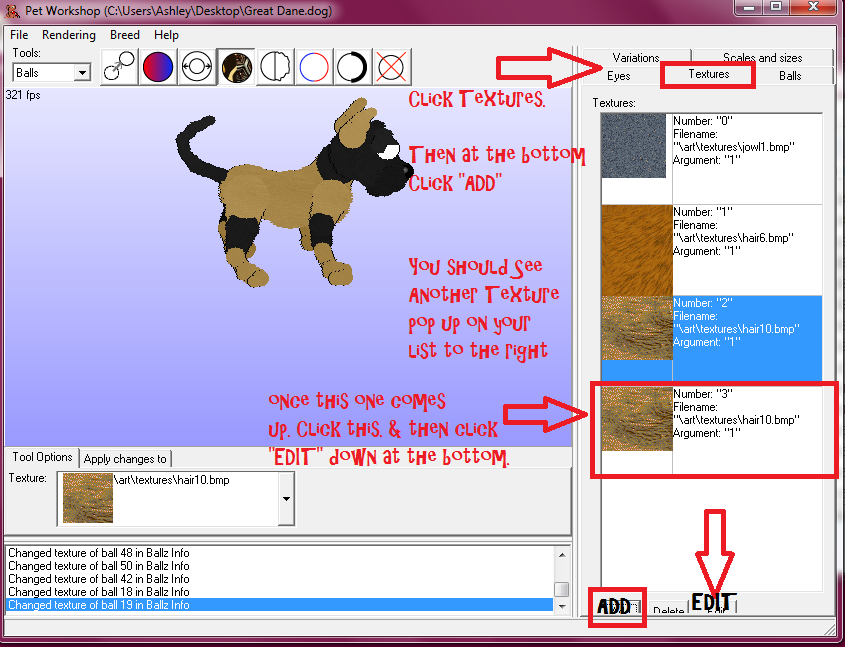
* click textures on the right side pannel
- go to add
*once a new one pops up on the side click the newest one
- and click edit. since that's not the texture you want.
2.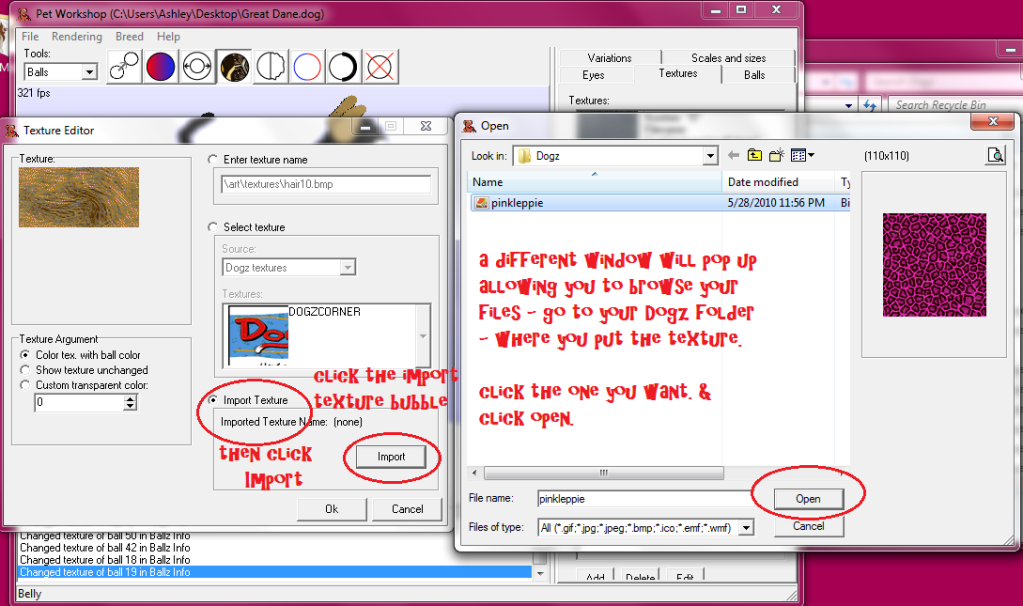
* next we want to import a new texture.
- click the Import bubble - then the import box
- a new window will pop up allowing you to browse your computer for the texture you'd like to add. Go to your Resource/Dogz folder. and click the texture you want.
3.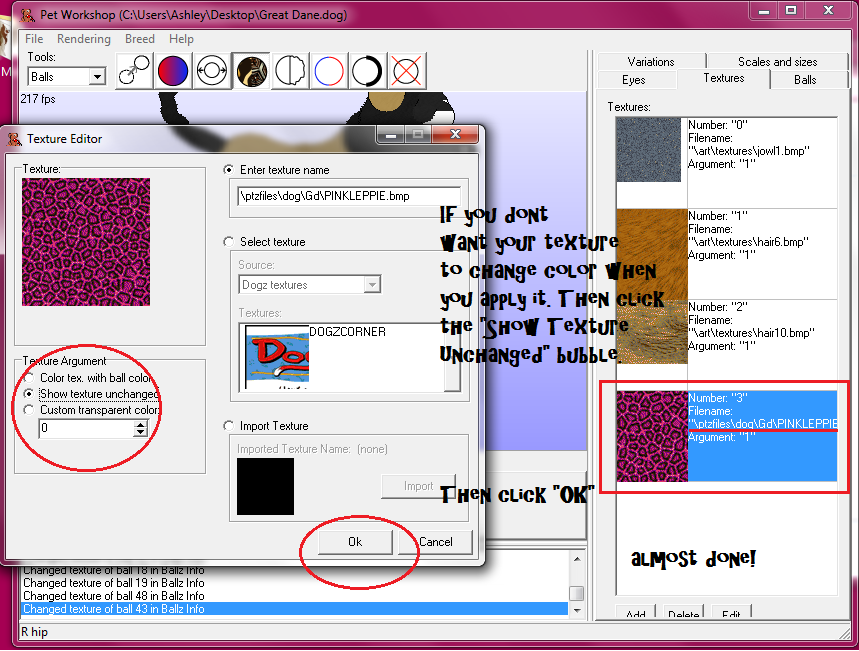
Now we want to make sure the Texture Argument is all right. We want this texture to show up UNCHANGED. so we click the show texture unchanged bubble. simple no? then click okay!
I highlighted your texture on the right - and underlined that so you could see - this is the direction path. This is where petz is getting this picture(texture) from. Currently its embedded into THIS great dane.dog file - we will later have to change that.
4.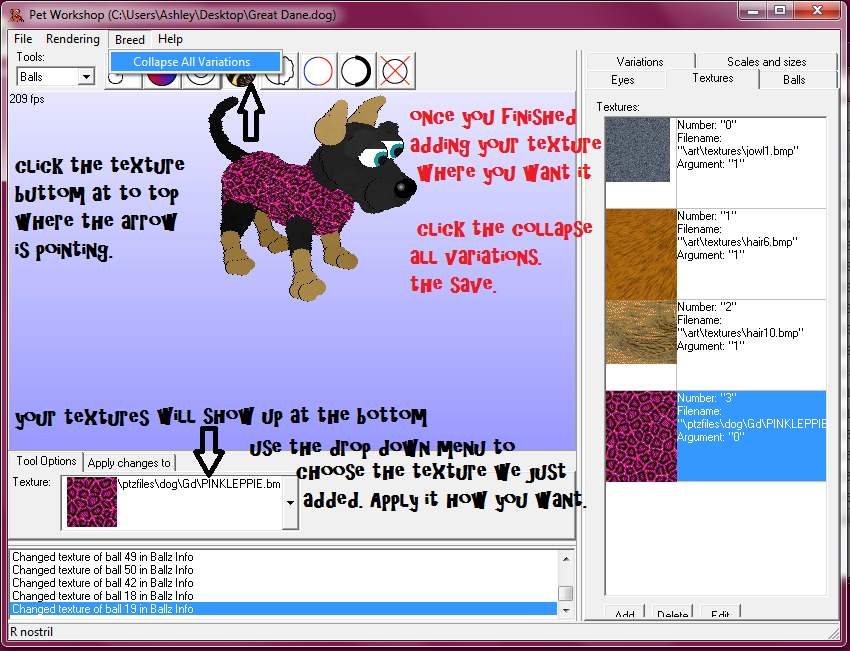
*Apply the texture how ever you'd like.
*Be sure to click "collapse all variations" when your done. then click save.
- make sure your Original Great Dane.dog file is safe - then drag and drop your new hexed Great Dane.dog file into the Dogz folder.
5.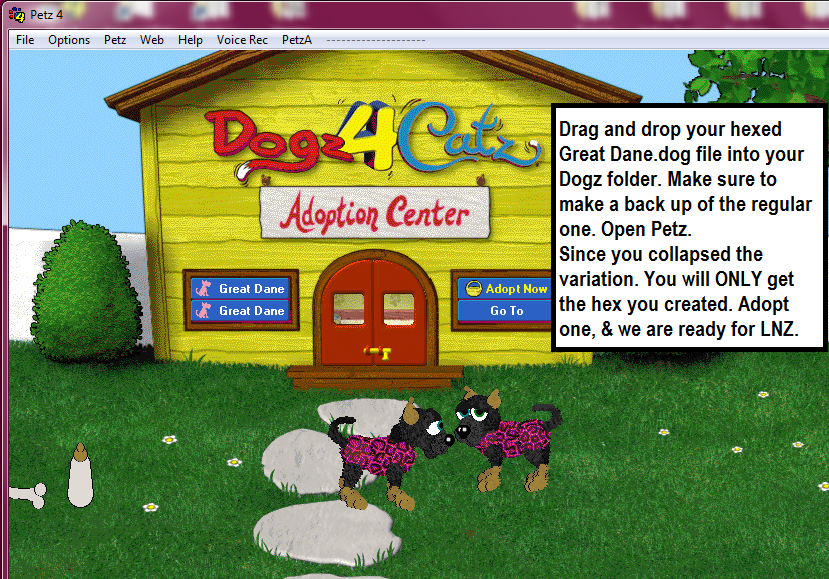
- you will only get the hex you created.. over and over and over no matter how many times you take out a great dane. since we clicked that collapse variations button. go ahead and adopt one and we will go fix that path now in LNZ so we can get our Unhexed great dane.dog file back into the game
6. Open up Lnz and open your newly adopted pet's .pet file.
go to the LNZ section on the left hand side - then double click adult
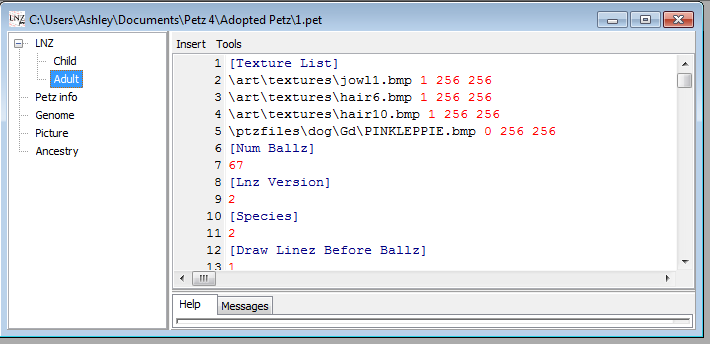
this is what you will see..
\ptzfiles\dog\Gd\PINKLEPPIE.bmp 0 256 256 < this is what needs to be changed. We want that to change so that it will take it from the resource\dogz folder instead.
7. go ahead and change that to this:
\resource\dogz\PINKLEPPIE.bmp 0 256 256
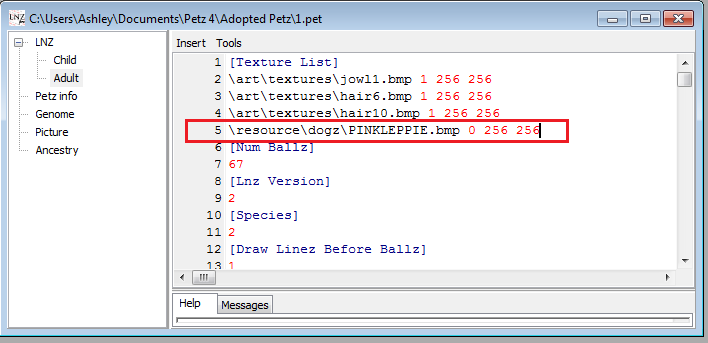
now we've just told petz to not take that texture from the Great Dane.dog breed file - soooo now go ahead and delete or remove that hexed file from your dogz folder - and put the original back in.
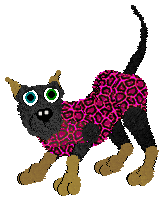
and Ta dahh you did it! you can take out regular great danes from the auction house annnd you can still see your beautiful petz imported textures
<3 simple! If you already have hexies - and you've been placing the HEXED file in when ever you want to play with THAT specific pet - you could skip the first few steps and just open LNZ and check the direction path on your already hexed petz. all you have to do is change it to read:
\resource\dogz\yourtexture.bmp 0 256 256
then you should be able to put your regular file back in.
Hope this was helpful to you guys! Love to see you new people of the PC practicing your hexing skills <3
Hello my darlings!
Have you tried to use textures - created by others, for some of your snazzy hexies? Then once you take out your hexed file from the Dogz folder and replace it with the original (unhexed) version.. and your textures you added on your hex doesn't show up? This step by step tutorial should aid you into the path of correcting this common problem.
Its so very very simple noo worries you'll get this.. alright.. here we go!
Assuming you have LNZ and assuming you've placed your external textures into the Dogz file (where you would put breedfiles) - which is like the easiest place to put it.
Alrighty So i have this great pink leopard texture that i got from Flummery which I will be using for this demonstration.

^^ pretty snazzy eh? lols alright. Step one. Create your hex.
1. Open up Petz Work Shop -
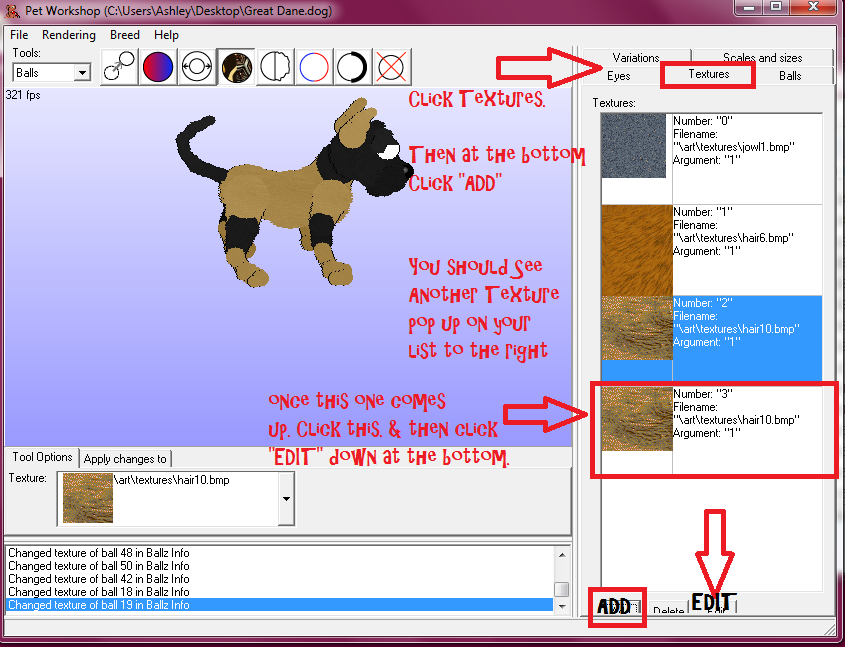
* click textures on the right side pannel
- go to add
*once a new one pops up on the side click the newest one
- and click edit. since that's not the texture you want.
2.
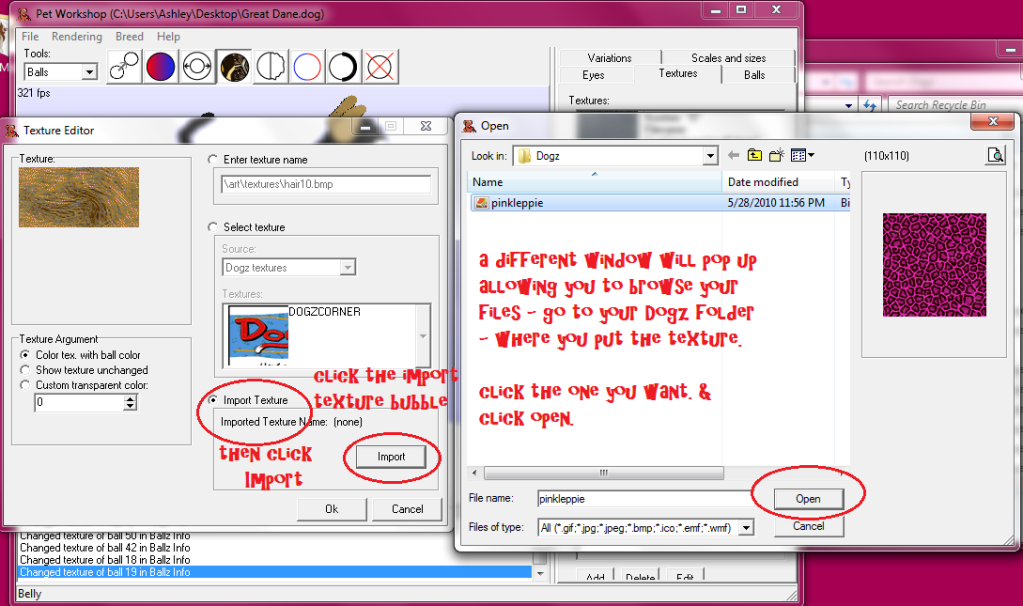
* next we want to import a new texture.
- click the Import bubble - then the import box
- a new window will pop up allowing you to browse your computer for the texture you'd like to add. Go to your Resource/Dogz folder. and click the texture you want.
3.
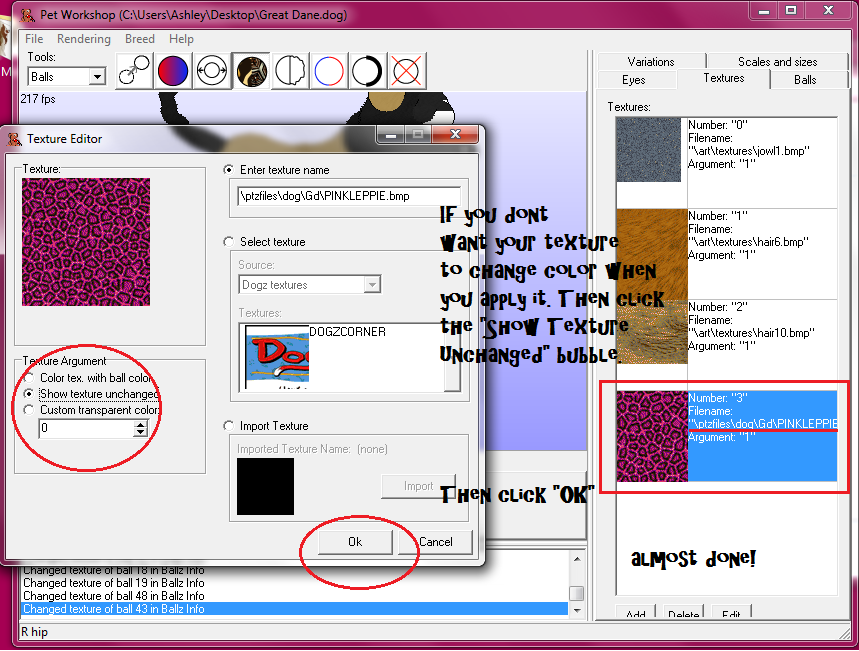
Now we want to make sure the Texture Argument is all right. We want this texture to show up UNCHANGED. so we click the show texture unchanged bubble. simple no? then click okay!
I highlighted your texture on the right - and underlined that so you could see - this is the direction path. This is where petz is getting this picture(texture) from. Currently its embedded into THIS great dane.dog file - we will later have to change that.
4.
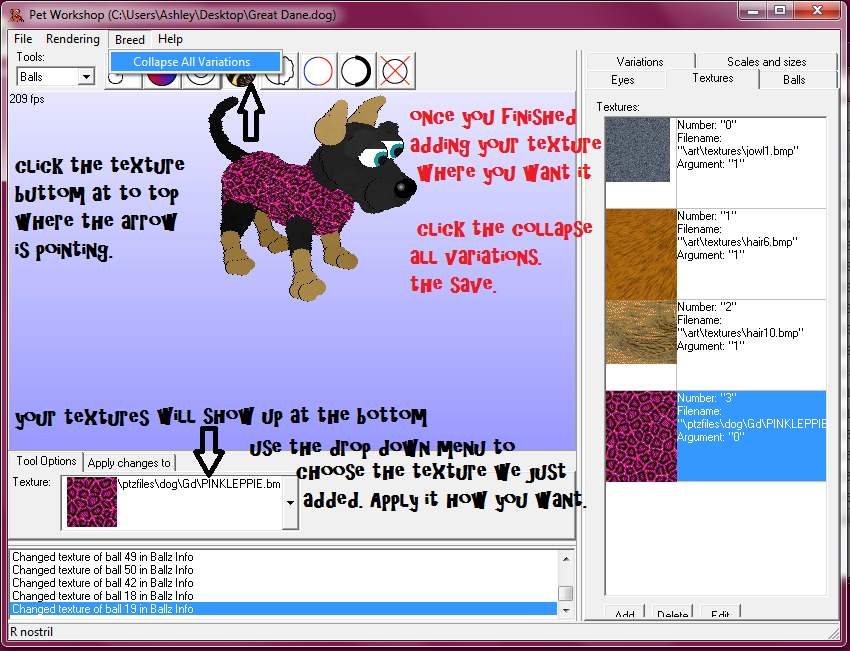
*Apply the texture how ever you'd like.
*Be sure to click "collapse all variations" when your done. then click save.
- make sure your Original Great Dane.dog file is safe - then drag and drop your new hexed Great Dane.dog file into the Dogz folder.
5.
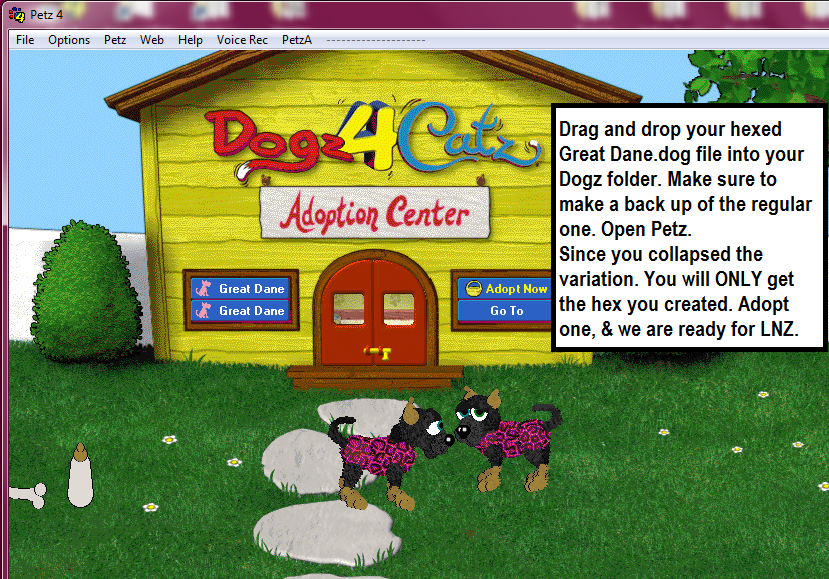
- you will only get the hex you created.. over and over and over no matter how many times you take out a great dane. since we clicked that collapse variations button. go ahead and adopt one and we will go fix that path now in LNZ so we can get our Unhexed great dane.dog file back into the game

6. Open up Lnz and open your newly adopted pet's .pet file.
go to the LNZ section on the left hand side - then double click adult
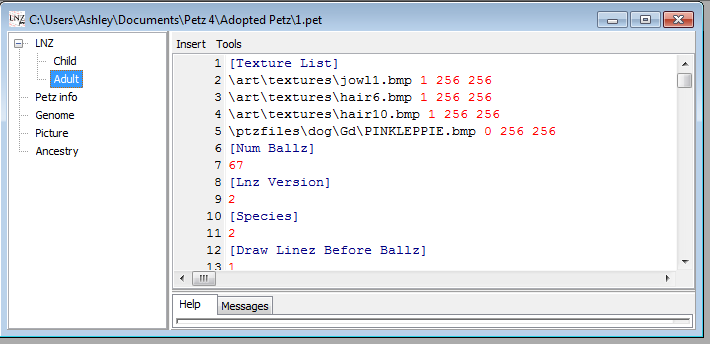
this is what you will see..
\ptzfiles\dog\Gd\PINKLEPPIE.bmp 0 256 256 < this is what needs to be changed. We want that to change so that it will take it from the resource\dogz folder instead.
7. go ahead and change that to this:
\resource\dogz\PINKLEPPIE.bmp 0 256 256
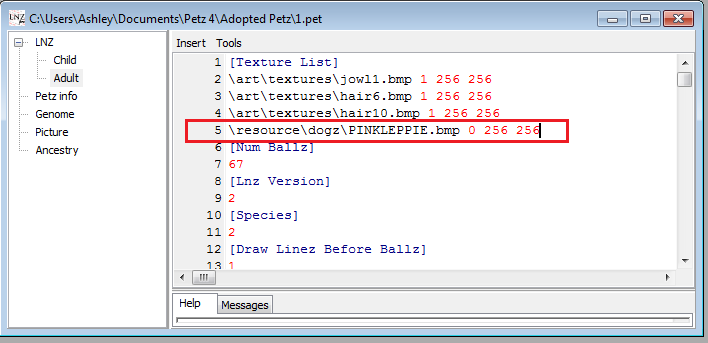
now we've just told petz to not take that texture from the Great Dane.dog breed file - soooo now go ahead and delete or remove that hexed file from your dogz folder - and put the original back in.
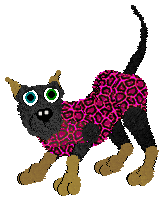
and Ta dahh you did it! you can take out regular great danes from the auction house annnd you can still see your beautiful petz imported textures

<3 simple! If you already have hexies - and you've been placing the HEXED file in when ever you want to play with THAT specific pet - you could skip the first few steps and just open LNZ and check the direction path on your already hexed petz. all you have to do is change it to read:
\resource\dogz\yourtexture.bmp 0 256 256
then you should be able to put your regular file back in.
Hope this was helpful to you guys! Love to see you new people of the PC practicing your hexing skills <3


 Multiple textures, puff the tail, etc.
Multiple textures, puff the tail, etc.
 I've been a slacker. *blush*
I've been a slacker. *blush*